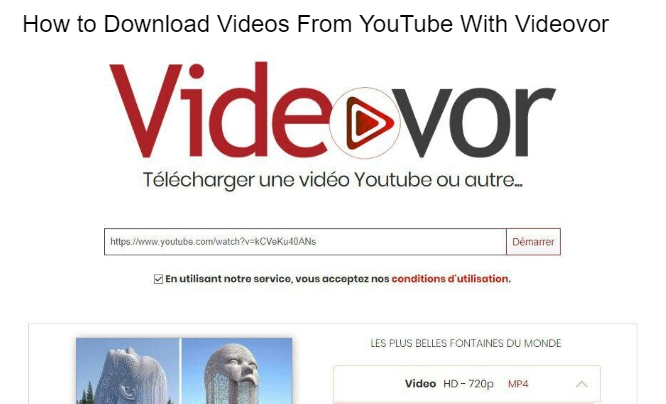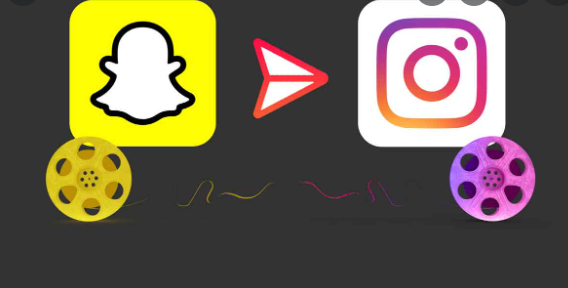How to Do Background Removal in Photoshop
If you’re planning to remove a background from a photograph, you can use Photoshop’s Quick Selection Tool. You can also use the Background Eraser tool. To create a path in Photoshop, you can use the Lasso tool. If you don’t know how to use the Lasso tool, you can read our guide to creating a path in Photoshop. Here are some other tips for removing background images in Photoshop.
Quick Selection Tool
To remove a background from an image, you must first select the subject. You can use the Quick Selection tool for this. Click on the subject area and drag the mouse to expand it. As you move the mouse, the selection area expands and you can delete any unwanted part. Make sure that you do not accidentally select other portions of the image. You can also remove the background by using the subtract selection mode. When selecting this mode, choose a smaller brush to remove the unwanted background.
Background Eraser tool
In order to remove a background from your photo, you first need to open it in Photoshop and select the ‘Foreground Color’ panel. You can then use the Background Eraser Tool to select and remove the desired colors from the background. You can also adjust the level of tolerance by holding down the Alt/Opt key while selecting the background and clicking ‘Sample Continuous’. This way, you can sample the color you want.
Lasso tool
There are a few ways to remove the background in Photoshop. The first method involves using the Lasso tool. By selecting the background, you will create a selection, and it will expand as you drag. Next, you can add or remove portions of the background, using a layer mask. Make sure you select a layer that contains only the part of the background you wish to remove. This process is similar to the one used for selecting text in a document.
Creating a path in Photoshop
Creating a path in Photoshop for background-removal is simple. Start by selecting a background layer in the Layers panel and duplicate it. Then, select the new path and set the Feather Radius to 0. You can now click on the Make Selection button and choose a bright contrasting fill colour. You can use the selected path again or soften it to resemble the original image.
Pen Tool
To remove the background from your images in Photoshop, you must first create a selection. This selection is called a path. Once you have it, you can select everything within the path. After that, you can duplicate the background layer and turn off the visibility of the original layer. Alternatively, you can use the inverse selection method to remove the background. To do this, follow these steps:
Using the Eraser tool
Using the Eraser tool for Photoshop background removal can be a very efficient way to erase unwanted objects in your image. The tool samples the pixels underneath the target symbol. It has three options: Continuous, Once, and Background Swatch. You can erase pixels by clicking and dragging. You can also select the color that you would like to remove by choosing the corresponding option. For a more accurate process, use the Background Swatch option.
For more valuable information visit the website